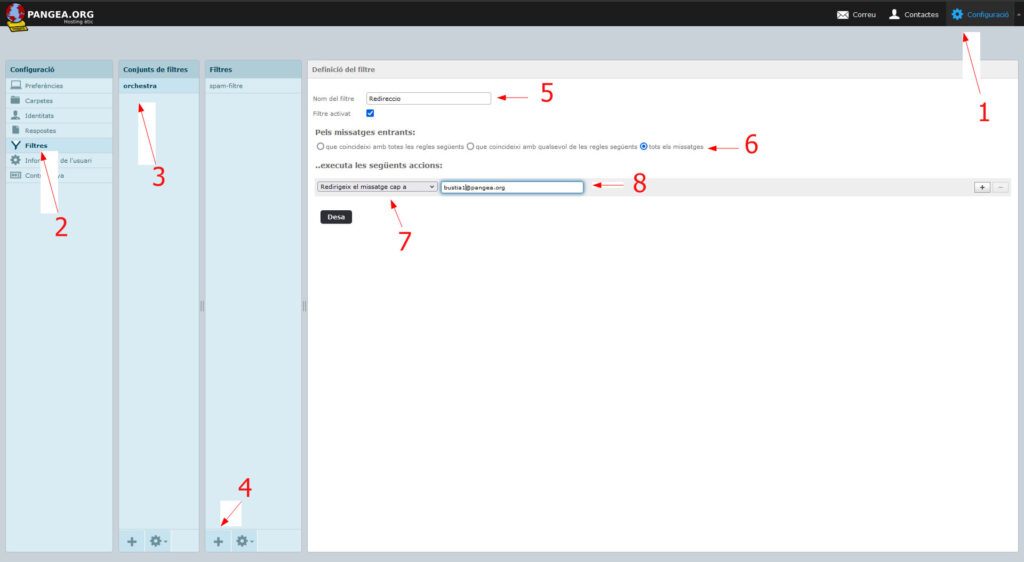Correo web ROUNDCUBE – Configuración y Preguntas Frecuentes
- – Configurar la identidad
- – Configurar un mensaje automático (ausencia)
- – Configurar un filtro de spam/Lista negra de mensajes
- – Cambiar el interfaz de usuario
- – Configuración de las Carpetas especiales
- – Configuración de las opciones del servidor
- – Importar una libreta de contactos
- – Cómo buscar en tus mensajes
- – Configurar una redirección de correo
1.- Configurar la identidad:
Para configurar vuestra identidad es necesario que vayáis a Configuración (1), en el menú Identidades (2), haced clic en el botón + que hay en la parte inferior (3) y ya podéis configurar vuestra identidad y firma ( 4).
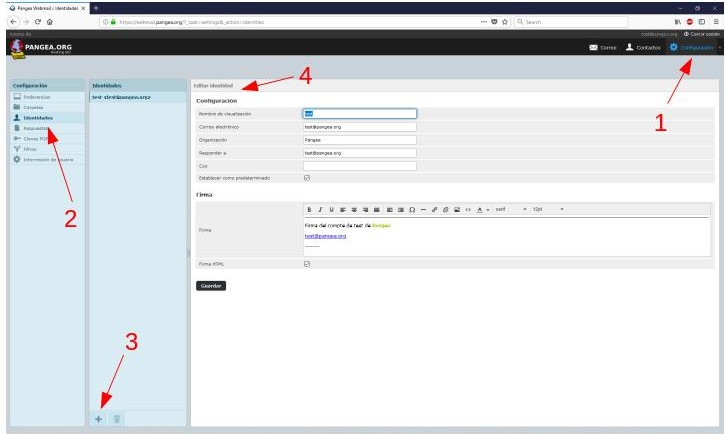
2.- Configurar un mensaje automático de ausencia:
Para configurar tu mensaje de ausencia o un mensaje automático es necesario que vayas a Configuración (1), en el menú de Filtros (2). Si no tienes ningún conjunto de filtros creado, crea uno pulsando el botón + que hay en la parte inferior (3); en caso de que ya lo tengas pasa directamente al paso 4. En la columna de filtros añade un filtro nuevo haciendo clic en el botón + de la parte inferior (4). A continuación ya puedes configurar el filtro:
– ponle un nombre (te sirve para identificarlo dentro del Roundcube)
– elige a qué mensajes se aplicará este filtro. En este caso tienes que elegir «todos los mensajes».
– Elige la acción a realizar. En este caso: «Responder con un mensaje».
– Rellena los campos del título del mensaje, el texto del mensaje, escribe tus direcciones en el campo correspondiente (las direcciones que podrás poner son las que tienes configuradas como Identidades en el menú Configuración → Identidades).
– Elige cada cuántos días quieres que se repita el envío del mensaje.
– Guarda el filtro haciendo clic en el botón Guardar que hay en la parte inferior.
El filtro se activa automáticamente. Para desactivarlo, tienes que volver a este menú y marcar la opción de deshabilitar que hay junto al botón de Guardar.
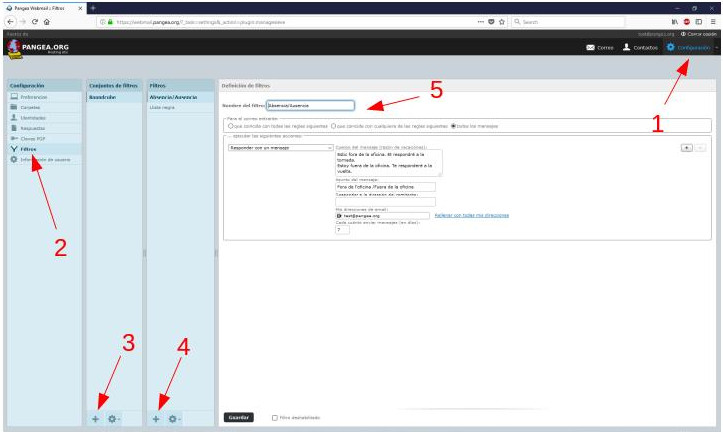
3.- Configurar un filtro de spam/Lista negra de mensajes:
Para añadir una dirección de correo en una lista negra para filtrar los mensajes que recibas de esta dirección y no recibirlos más o eliminarlos directamente, es necesario que vayas a Configuración (1) , en el menú de Filtros (2). Si no tienes ningún conjunto de filtros creado, crea una pulsando el botón + que hay en la parte inferior (3); en caso de que ya lo tengas pasa directamente al paso 4. En la columna de filtros añade un filtro nuevo haciendo clic en el botón + de la parte inferior (4). A continuación ya puedes configurar el filtro:
– ponle un nombre (te sirve para identificarlo dentro del Roundcube)
– elige a qué mensajes se aplicará este filtro.
– Elige la acción a realizar. En este caso: «Mover mensaje a».
– Elige en qué carpeta lo quieres meter. Puedes elegir la carpeta spam o bien directamente la papelera.
– Guarda el filtro haciendo clic en el botón Guardar que hay en la parte inferior.
El filtro se activa automáticamente. Para desactivarlo, tienes que volver a este menú y marcar la opción de deshabilitar que hay junto al botón de Guardar.
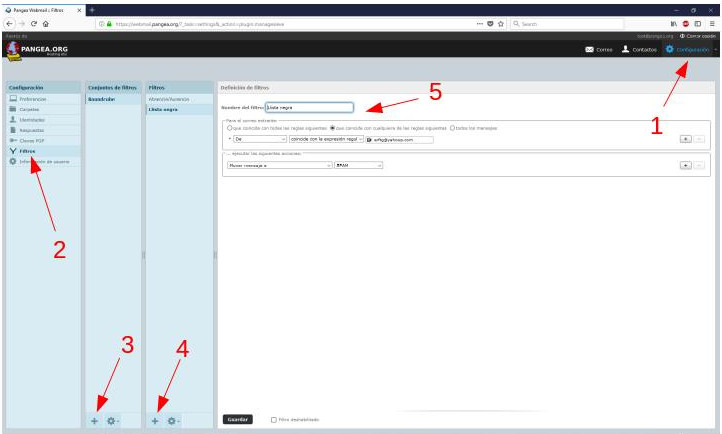
4.- Interfaz de usuario:
Si deseas cambiar el aspecto y organización de la interfaz del Roundcube tienes disponibles tres apariencias diferentes. Las encontrarás en Configuración (1), en Preferencias (2), y en Interfaz de usuario (3). Elige la apariencia que más te guste y haz clic en el botón de Guardar en la parte inferior para activarla. En esta misma pantalla, puedes cambiar otras opciones a tu gusto, y las puedes cambiar siempre que desees.
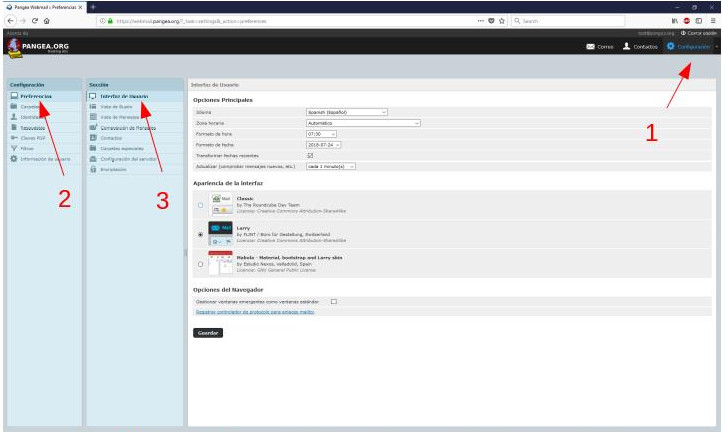
5.- Configuración de las Carpetas especiales:
Yendo a Configuración (1), Preferencias (2), y en Carpetas Especiales (3) podeis asignar qué carpetas utiliza el Roundcube como carpeta de Entrada, de Salida, de Spam, de Borradores, etc … Una vez hayáis asignado las carpetas que deseéis, clicad en el botón Guardar que hay en la parte inferior de la pantalla.
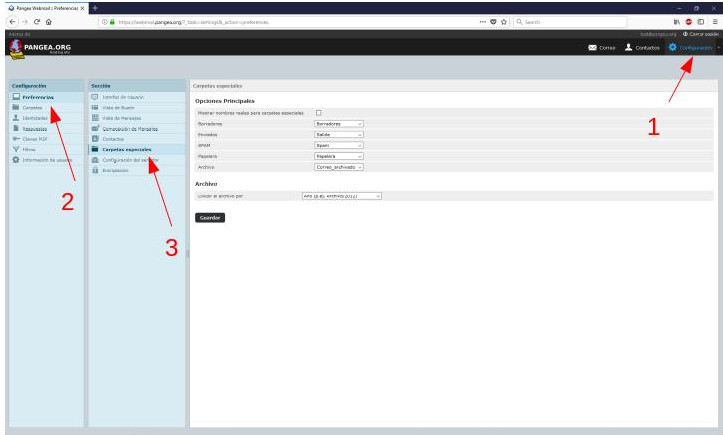
6.- Configuración de las opciones del servidor:
Yendo a Configuración (1), Preferencias (2), y en Configuración del servidor (3) podéis configurar algunas funciones en relación con el servidor según vuestras preferencias, como por ejemplo si se borra automáticamente la papelera al salir, si el Roundcube muestra o no muestra los mensajes marcados para borrar, etc …
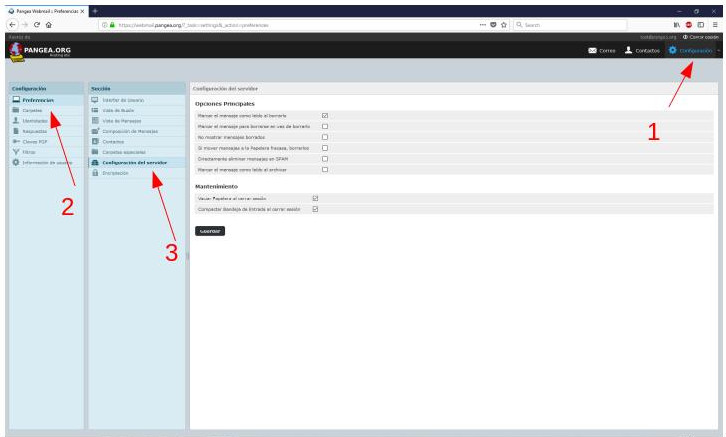
7.- Importar una libreta de contactos:
Para importar tus contactos al Roundcube tienes que ir al menú Contactos (1), clicar en el botón Importar (2), seleccionar el archivo de tus contactos que quieras añadir al Rouncube y clicar en el botón Importar (3). Una vez importados pulsa en el botón hecho Y todos los contactos aparecerán en tu libreta de contactos del Roundcube. Recuerda que el archivo de tus contactos a importar debe tener el formato «Vcard».
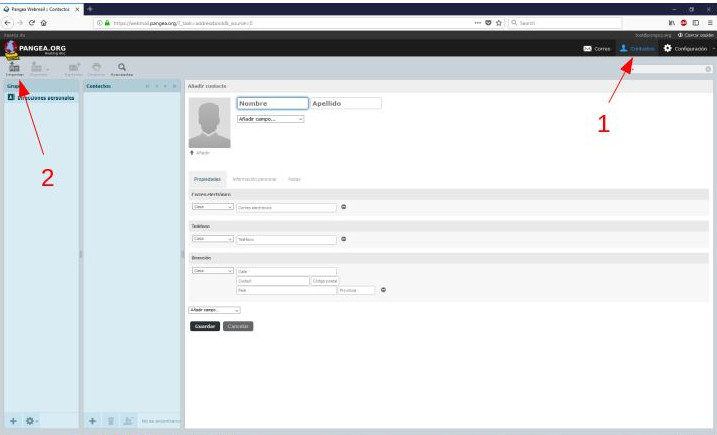
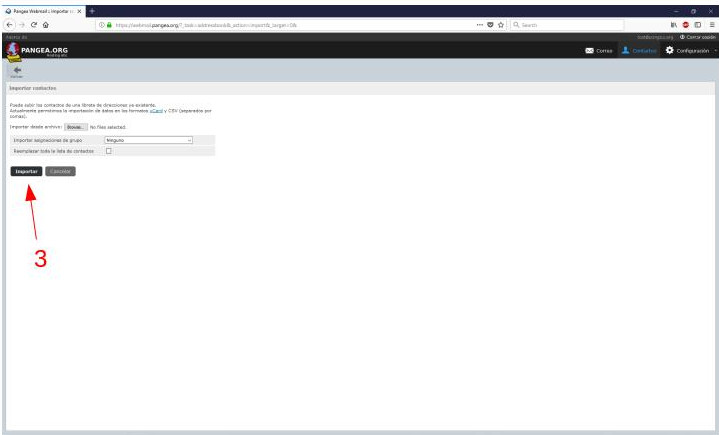
8.- Cómo buscar en tus mensajes:
Arriba a la derecha tienes la casilla del buscador (1), si clicas sobre la lupa (2) te aparecerán diferentes posibilidades para realizar búsquedas avanzadas.
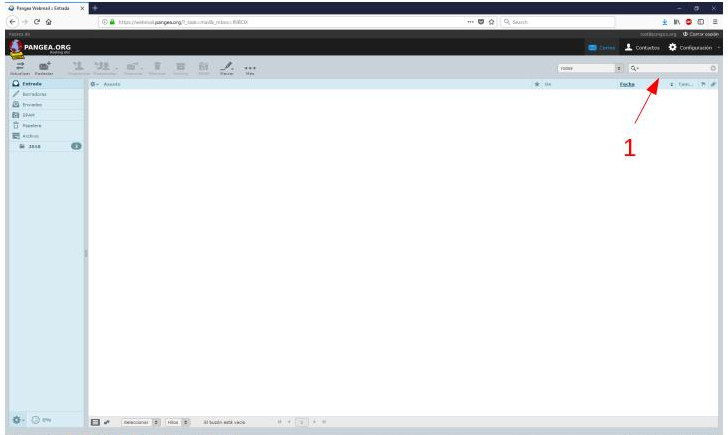
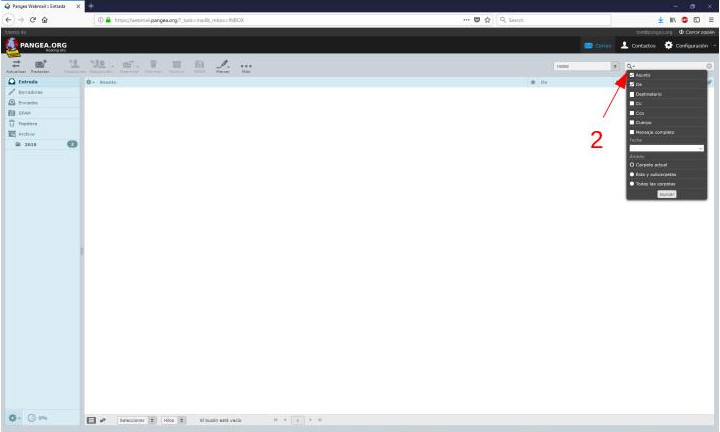
9.- Configurar una redirección de correo:
Para configurar una redirección de correo es necesario que vayas a Configuración (1), en el menú de Filtros (2). Si no tienes ningún conjunto de filtros creado, crea uno clicando en el botón + que hay en la parte inferior (3); en caso de que ya lo tengas pasa directamente al paso 4. En la columna de filtros añade un nuevo filtro clicando en el botón + de la parte inferior (4). A continuación ya puedes configurar el filtro:
(5) – ponle un nombre (te sirve para identificarlo dentro del Roundcube)
(6) – elige a qué mensajes se aplicará este filtro.
(7) – Elige la acción a realizar. En este caso: «Redirige el mensaje hacia».
(8) – Escribe la dirección a la que se redirigirán los mensajes.
– Guarda el filtro pulsando en el botón Guardar que hay en la parte inferior.
El filtro se activa automáticamente. Para desactivarlo, debes volver a este menú y marcar la opción de deshabilitar que está junto al botón Guardar.